Excel如何快速统计两个日期之间对应的数据合计
这类问题可以用两种模式进行表达。第一种是一次性统计模式,即输入函数后直接得出结果;第二种是动态统计模式,适用于起始日期可能会变化的情况,通过单元格引用实现动态统计效果。接下来我们首先看看一次性统计的方法。
我们将使用SUMIFS函数来判断两个日期。
具体操作方法如下:
可以输入以下公式:
=SUMIFS(B2:B18, A2:A18, ">=2017/11/1", A2:A18, "<=2017/11/10")
这个公式包含三个部分:
- B2:B18:为销量的求和区域。
- A2:A18, ">=2017/11/1":判断大于等于2017年11月1日的情况。
- A2:A18, "<=2017/11/10":判断小于等于2017年11月10日的情况。
需要注意的是,A2:A18必须重复选中,且日期条件的顺序可以颠倒,公式也可以写成:
=SUMIFS(B2:B18, A2:A18, "<=2017/11/10", A2:A18, ">=2017/11/1")
在输入公式时,必须使用双引号,并确保日期格式正确(如2017/11/10)。否则,统计可能会失败或出现错误。
这就是一次性统计方法。若起始日期经常变化,我们能否将其做成数据模型呢?只需在单元格中输入或选择需要的日期,就能够实现不同起始日期之间的数据求和。
具体操作如下:
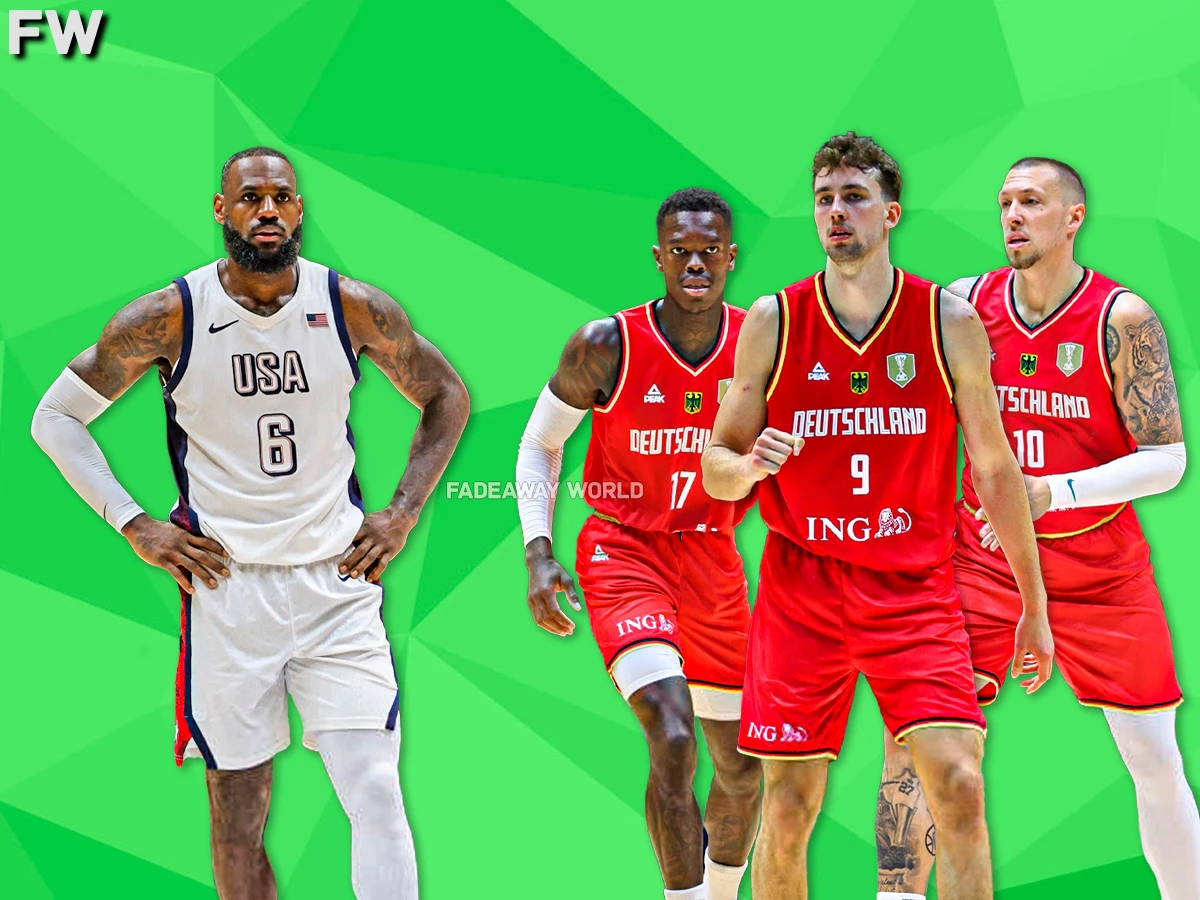
在统计前,先在两个单元格中存储起始日期,如下图红框处所示。
然后,在输入SUMIFS函数时,使用如下公式:
=SUMIFS(B2:B18, A2:A18, "="&E3, A2:A18, "="&E4)
此处,后面的两个日期部分变成了单元格引用,注意条件符号需要用引号引起来,且相应单元格中的日期必须为日期格式,确保数据正确统计。
如果您对Excel不太熟悉,可以通过按住Shift + Ctrl后,再按向下方向键快速选取一列数据。
这种动态统计的方法非常灵活,能有效应对不同的需求。
另外,如果我们希望单独筛选出2017年11月1日至2017年11月10日之间的数据,通常我们会直接在筛选中输入日期。不过,这里给大家介绍一种“高级筛选”技巧,可以在不改变原始数据的情况下,直接“复制”出符合条件的数据区域。
首先,需设置出筛选条件区域,注意设定方式与红框处相似。
接下来,利用“高级筛选”功能。注意路径为“数据-筛选-高级”。
需要说明的是,虽然这种高级筛选非常方便,但如果起始日期改变,仍需每次操作一次。若能设定好起始日期后自动取数,那就能够实现完美的动态日期图表。

Excel表格中,按照年月每月都有数字,如何引用公式计算任意两个日期之间的数据之和?
计算日期区间的数据之和有多种方法。
例如,使用SUMIFS函数设置两个条件:一个是大于等于起始日期,另一个是小于等于终止日期。这种方法简单,公式随需随设。
您还可以使用筛选与分类汇总函数,这会只计算筛选到的数据,而隐藏的数据不会被计算。同时,也可以使用SQL语句或VBA设定出结果。
……
如何在Excel中按日期求和(公式)
首先可通过日期相减,快速计算两个日期之间的天数,如下图所示:
另外,您也可以使用DATEDIF函数:
=DATEDIF(A2, B2, "d")
该函数的格式为:=DATEDIF(开始日期, 结束日期, "参数"),第三个参数可以返回间隔的天数、月数或年数。
对于时间的处理同样简单,直接相减即可。但请确保结果单元格设置为时间格式,尤其是跨天的情况。
如果想同时显示天数和时间,可以设置单元格格式为:

d天 h小时 mm分 ss秒
在Excel如何对指定的两个日期之间的数据求和?
在C2中输入以下公式:
=SUMPRODUCT((D$1:D$1000>=A1)*(D$1:D$1000<=B1)*E$1:E$1000)
回车确认后,向下拖动以填充。
Excel怎样带条件求和指定的两个日期之间对应的数值?
首先选择G列,复制,然后在I1右键单击,选择性粘贴为值。
在I列中删除重复项后,在J2中输入:
=SUMPRODUCT((G$2:G$1000=I2)*(F$2:F$1000>="2016-4-1")*(F$2:F$1000<"2016-8-1")*E$2:E$1000)
或者:
=SUMIFS(E:E, G:G, I2, F:F, ">=2016/4/1", F:F, "<2016/8/1")
最后,向下拖动以完成填充。

发表评论